Getting Started with OpenStack¶
Signing In
Generate keypair
Create VM
Associate floating IP
Start and stop a VM
Suspend to stop
Log into VM
Upload/Share data
Access /eodc
Create group and add user
Signing In¶
When you first reach our Cloud you will see a few options to authenticate with:
EODC Account (Default)
Cloud Account
EGI Check-in
EODC Account¶
To log in to the EODC cloud, each guest must create an EODC account. You can register at eodc Cloud -> Authenticate using EODC Account -> New User? Register
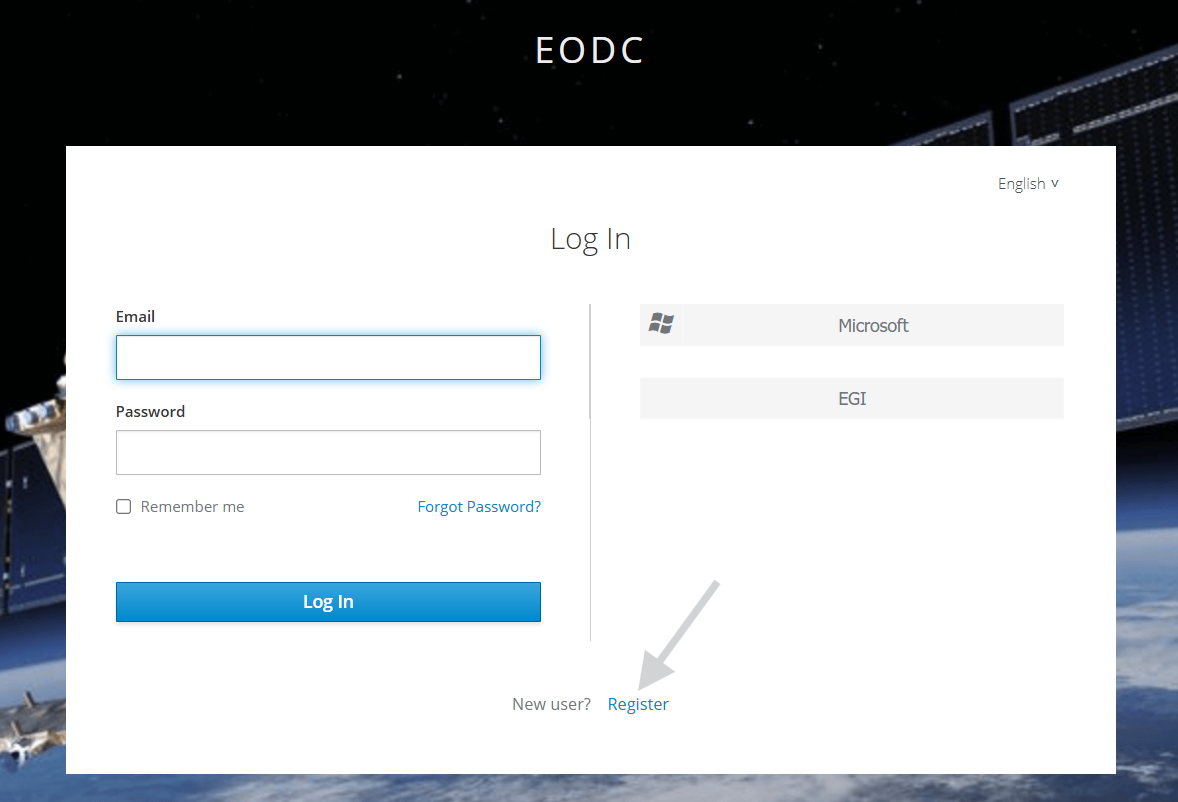
These are per-user individual accounts, giving greater flexibility over permissions.
This identity may be federated with one of our supported providers, Microsoft and EGI.
Once your account is in-place and working, you can make use of these providers after selecting “EODC Account”.
Your identity from these providers will be automatically federated with your EODC Account details.
If you would like to use the Openstack CLI with your EODC Account this is fully supported.
You can visit the Application Credentials page to manage this.
Cloud Account¶
If you have requested and been granted a Cloud Account, you will be aware of it.
This is a more traditional username and password approach.
EGI Check-in¶
If you are using the EODC Cloud via an EOSC related project then EGI Check-in may be available to you.
This is can be used exclusively for these use cases.
If you have a typical project, instead select “EODC Account” and then follow through to EGI.
Preparation¶
For Windows Users¶
Install MobaXTerm¶
Go to their homepage and download the .exe for the ‘Home Edition’ and install it. This will be your terminal where you can
navagate the filesystem
copy data to and from your VM using a graphical file explorer
access the shell using ssh
For Linux and Mac Users¶
You can use your Terminal app to connect to your VM
Generate keypair¶
When logged into Openstack navigate to Compute > Key Pairs in the sidebar.
Click ‘Create Key Pair’

Type in a name for the keypair you will recognise later (e.g. your name or initials)
For Key Type use ‘SSH Key’
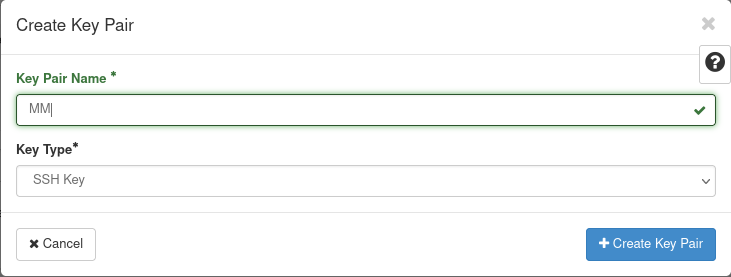
Click ‘Create Key Pair’
As soon as you create the keypair it will download your private key for you. You need the private key to authenticate when connecting to the VM.
Linux and Mac users should put the downloaded private key into their ~/.ssh/ directory.
It should be called id_rsa without a file extension.
For Windows the name and location do not matter.
The private key is only for you and should never be shared with anyone
If someone else needs access to the VM as well they need their own keypair
Create a VM¶
Navigate to Compute > Instances
Click ‘Launch Instance’
Details
Fill out the name for the VM
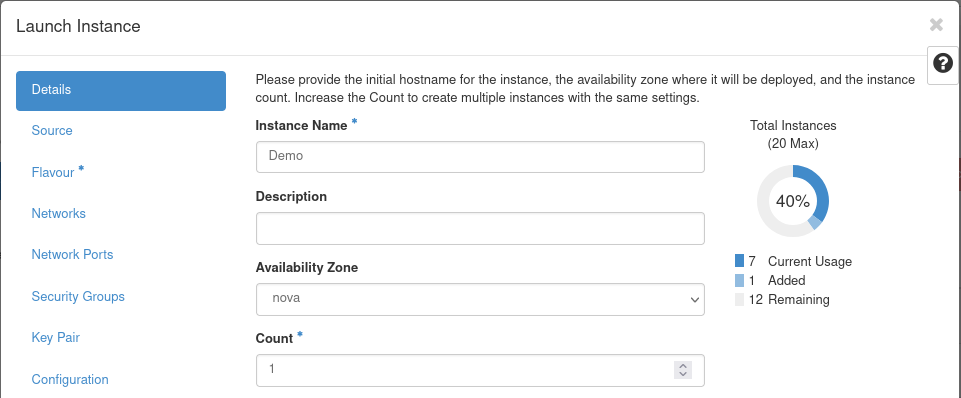
Source
Select the image you want to run as your VM
When in doubt just select Ubuntu 20.04 LTS
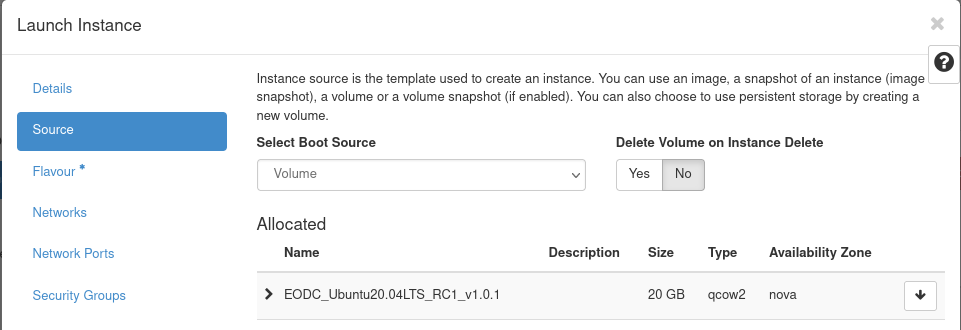
Flavour
Select the resources for your VM (i.e. CPU and RAM)
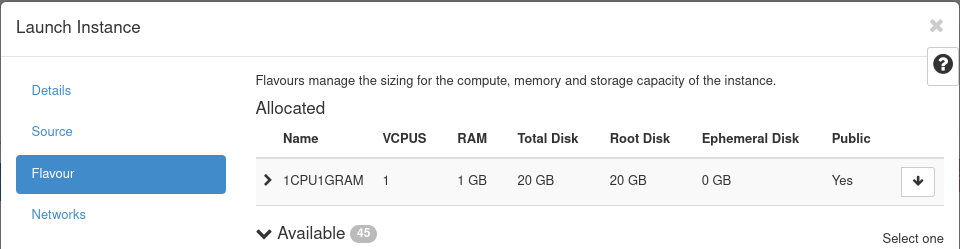
Key Pair
Select the keypair you created in the previous step
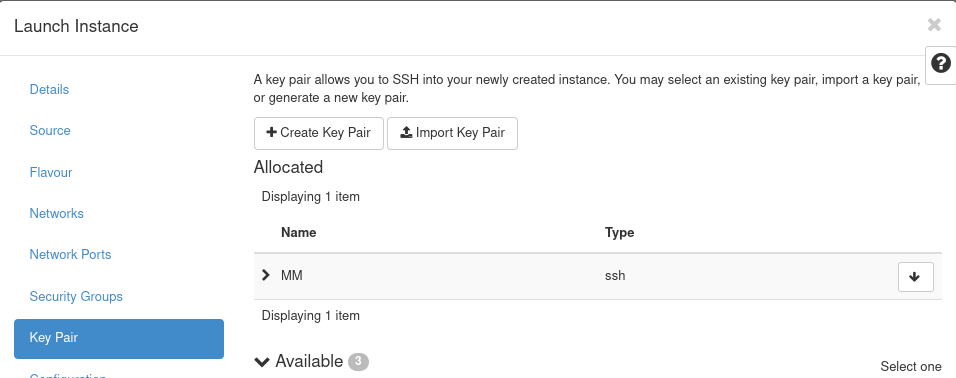
Click ‘Launch Instance’
After a short while the Status of the VM should change to ‘Active’
Associate floating IP¶
Navigate to Compute > Instances
There you choose the VM you want to have the floating IP
Click the arrow on the right-hand side to open the dropdown menu
Click ‘Associate Floating IP’

Under IP Address select the floating IP
Click ‘Associate’
Log into a VM¶
Connecting to your VM will be done using SSH
For Windows Users¶
Insert MobaXterm instructions
For Linux and Mac Users¶
Open you Terminal App and type:
ssh <username>@<ip-address>
# In case your key is not in ~/.ssh/ or is called differently add -i
ssh -i path/to/the/key <username>@<ip-address>
Creating groups and users¶
To access your private storage you need the group ID (gid) we provided you with in the welcome e-mail
In this example we will use 5000 as the group ID The group name can be whatever, like the name of your project.
Creating the group¶
First you need to create the group with the gid
sudo groupadd -g 5000 group_name
Adding a user to the group¶
Next you have to add your user to the group
sudo usermod -aG group_name username
You can check which groups your user is part of use the id command: id username
Now you have to log out and back in again, and you should have access to your private storage.
Adding users after VM creation¶
For other users to have access to the VM you can create additional users.
Creating a new user¶
There are some things you can specify in this command The most important flags are:
-Gto add the user to groups e.g. the one you created in the last step to access your storage-mto create a home directory for the user under/home/username/
The command for a basic user looks like that:
sudo useradd -m -G group_name username